- Internal Hard Drive Not Mounting On Mac
- External Hard Drive Not Mounted
- External Hard Drive Not Mounting On Mac
Fix the not working hard drive not mounting in Mac - Duration: 3:00. Noureddin Hariri 4,686 views. How to Format a Hard Drive for a Mac - Duration: 7:23. Tech Talk America 128,787 views.
Here's how to reformat your drive so it can be read by and Mac or a PC. Open Disk Utility (as per the steps above). If you don't require the data on the hard drive, select the disk and click Erase. I am able to mount and read the drive when I connect it to the NAS, but not on macOS Sierra 10.12.6. The drive shows up in Disk Utility, but mounting does nothing. I have run 'First Aid' with no errors. Disk Utility incorrectly thinks that the usage is 8/8 TB. As can be in a screenshot below, usage is around 4.2/8 TB. The drive mainly contains.
Internal Hard Drive Not Mounting On Mac
Since updating to macOS Catalina, my Seagate 3TB external hard drive is not mounted on Mac. In Disk Utility I cannot do anything but format it which I don't want to do, because there are many important files. Any suggestion to repair unmounted external hard drive or recover data?
When you connect an external hard drive to your Mac, it will show up on Mac Desktop, Finder and Disk Utility. Frostwire mac yosemite. But sometimes the external drive won't show up on any of these places. So, data inside the unmountable external hard drive turns inaccessible.
Don't worry, read and apply the below soluitons to resolve external hard drive not mounting issue.
Unable to mount external hard drive, how to fix it?
There are five solutions to fix external hard drive not mounted issue on your Mac:
1. Change macOS Settings
Ensure Finder preference to show external disks on Desktop or Finder is enabled.
Step 1: Open Finder from Dock. Click Finder and select Preferences.
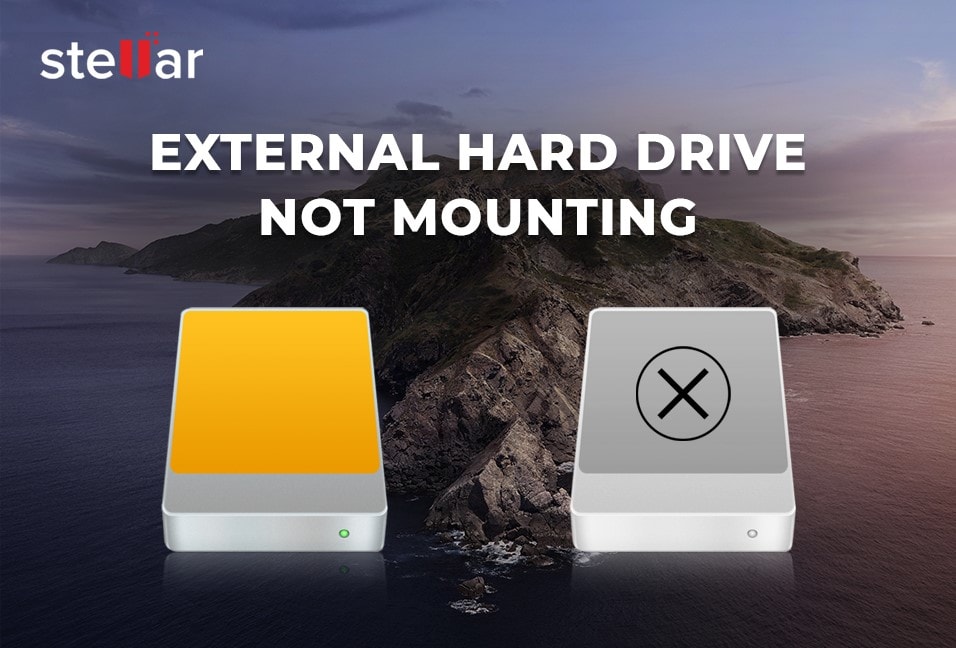
External Hard Drive Not Mounted
Step 2: On the 'Finder Preferences' window, click the General tab.
Step 3: Under 'Show these items on the Desktop' section, check 'External disks' option. The external hard drive will show up on your Mac desktop.
Step 4: Click the Sidebar tab. Under 'Locations' section, check 'External disks' option. The external hard drive will show up in Finder sidebar.
Step 5: Open Applications, Utilities and Disk Utility. Click the View menu located at the top left corner of Disk Utility and select 'Show All Devices'. Your Disk Utility's sidebar will show the external hard drive.
2. Fix external hard drive connectivity issue
The first thing you can do is to ensure that your external hard drive is connected to your Mac properly. Here are some things you can try:
Reconnect the USB connector or adapter to fit the hard drive snugly
Connect the hard drive to a different USB port or a different Mac
Replace the USB cable or adapter in case that it was damaged or broken
Connect it to a Windows PC and see if the external hard drive is powered on and working
3. Repair unmounted external hard drive with Disk Utility
First Aid is a utility built-in Mac operating system. It can check and repair file system errors on Macintosh HD, external hard drive, USB flash drive, SD memory card, etc,.
Steps to fix external hard drive not mounting issue with First Aid:
Step 1: Open Applications folder, select Utitities and Disk Utility.
Step 2: In the left panel of Disk Utility, select the problematic external hard drive.
Step 3: Click 'First Aid' button in the toolbar of Disk Utility.
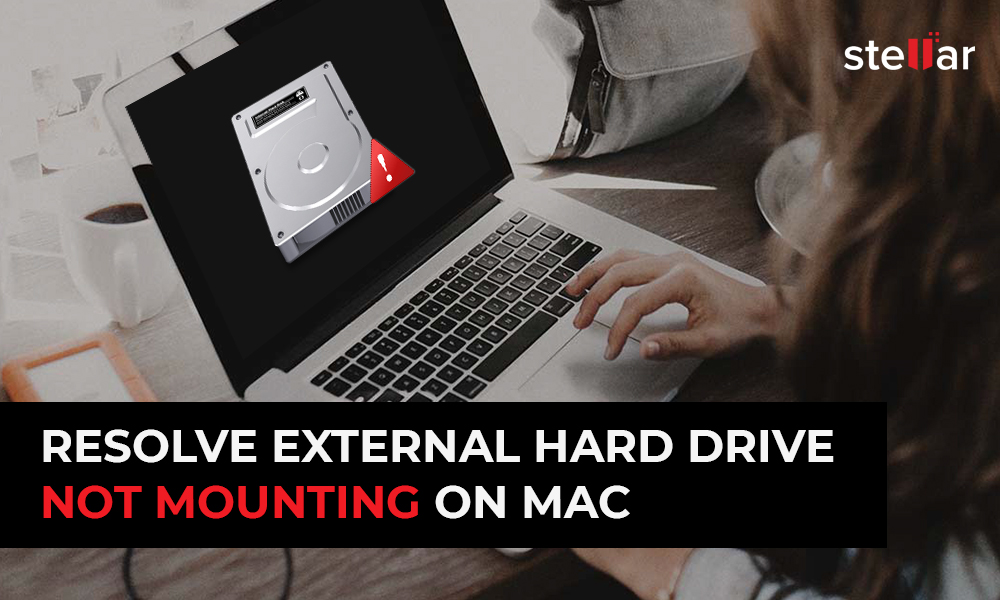
External Hard Drive Not Mounted
Step 2: On the 'Finder Preferences' window, click the General tab.
Step 3: Under 'Show these items on the Desktop' section, check 'External disks' option. The external hard drive will show up on your Mac desktop.
Step 4: Click the Sidebar tab. Under 'Locations' section, check 'External disks' option. The external hard drive will show up in Finder sidebar.
Step 5: Open Applications, Utilities and Disk Utility. Click the View menu located at the top left corner of Disk Utility and select 'Show All Devices'. Your Disk Utility's sidebar will show the external hard drive.
2. Fix external hard drive connectivity issue
The first thing you can do is to ensure that your external hard drive is connected to your Mac properly. Here are some things you can try:
Reconnect the USB connector or adapter to fit the hard drive snugly
Connect the hard drive to a different USB port or a different Mac
Replace the USB cable or adapter in case that it was damaged or broken
Connect it to a Windows PC and see if the external hard drive is powered on and working
3. Repair unmounted external hard drive with Disk Utility
First Aid is a utility built-in Mac operating system. It can check and repair file system errors on Macintosh HD, external hard drive, USB flash drive, SD memory card, etc,.
Steps to fix external hard drive not mounting issue with First Aid:
Step 1: Open Applications folder, select Utitities and Disk Utility.
Step 2: In the left panel of Disk Utility, select the problematic external hard drive.
Step 3: Click 'First Aid' button in the toolbar of Disk Utility.
Step 4: Click 'Run' button, First Aid will check the volume for errors and then fix the problem if possible.
Wait until the procedure is complete. If you get returned a message saying success, restart your Mac and see if the external hard drive is mounted. Tinyalarm 1 9 5 download free.
If another message says that disk utility cannot repair the disk, go to solution 4 to recover lost data.
Download autotune free trial. 4. Recover data from unmountable external hard drive
M3 Data Recovery for Mac is a professional Mac data recovery software. It can recover lost data from corrupted, unreadble, unmountable external hard drive.
M3 Data Recovery for Mac is fully compatible with macOS Catalina 10.15/10.14/10.13/10.12 and Mac OS X 10.11/10.10/10.9/10.8 and supports APFS, encrypted APFS, HFS, HFS+, exFAT and FAT32 file systems.
Steps to recover data from unmountable external hard drive:
Step 1: Download, install and then launch M3 Data Recovery for Mac on your Mac computer.
External Hard Drive Not Mounting On Mac
Step 2: Select the volume or external hard drive.
Step 3: M3 Data Recovery for Mac is scanning lost data from unmounted external hard drive.
Step 4: After the scan completes, you can check and preview the found files.
M3 Data Recovery for Mac can preview documents, photos and play videos, audios so that you can see if your lost files are recoverable.
Step 5: Select the needed files and click Recover to start recovery.
After data recovery is successfully done, you can reformat this external hard drive and make it working again.
5. Erase the external hard drive
If this external hard drive doesn't have important data, format is the best choice to make it usage. Aiff to mp3 converter mac online.
Step 1: Open Applicatins folder, select Utilities and select Disk Utility.
Step 2: Select this external hard drive from Disk Utility sidebar.
Step 3: Click 'Erase' button in the toolbar of Disk Utility.
Step 4: Select file system and then click 'Erase' button, the unmountable disk will be working again after erasing.
Related articles:
